 前段时间太忙了,这两天看到我做的轮胎图片里 有不少朋友要制作方法。那我就把我的制作过程写下来。希望能够起到抛砖引玉的作用! 呵呵 本人不会写教程 可能有些地方没有表达清楚,还望各位朋友见谅!谢谢下面是制作方法一,首先在前视图创建一个tous 圆环物体,调整其坐标X Y轴为0。分段数如图所示
前段时间太忙了,这两天看到我做的轮胎图片里 有不少朋友要制作方法。那我就把我的制作过程写下来。希望能够起到抛砖引玉的作用! 呵呵 本人不会写教程 可能有些地方没有表达清楚,还望各位朋友见谅!谢谢下面是制作方法一,首先在前视图创建一个tous 圆环物体,调整其坐标X Y轴为0。分段数如图所示 二,将其转换为可编辑多边形,进入点级别选中一半所有的点并将其删除 效果如图所示
二,将其转换为可编辑多边形,进入点级别选中一半所有的点并将其删除 效果如图所示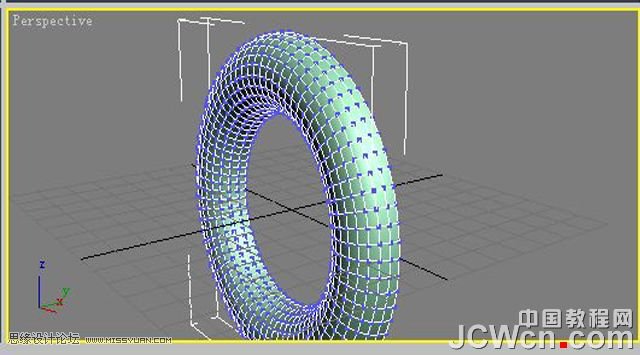 三,进入面级别,选中中间的两个环形的面,然后按Ctrl+I键进行反向选择操作,并将它们全部删除 如图所示
三,进入面级别,选中中间的两个环形的面,然后按Ctrl+I键进行反向选择操作,并将它们全部删除 如图所示 四,进入点级别 将内环的点选中并删除,然后调节成轮胎的截面形状。效果如图一。然后用CUT命令对面进行切割,(这里看自己想要的轮胎花纹了,可以随意切分)效果如图二所示。
四,进入点级别 将内环的点选中并删除,然后调节成轮胎的截面形状。效果如图一。然后用CUT命令对面进行切割,(这里看自己想要的轮胎花纹了,可以随意切分)效果如图二所示。

 六,进入点级别,调节挤出的点。如图所示。然后再选中两侧的面进行删除,因为回头要焊接这些点,所以这两个面是多余的。
六,进入点级别,调节挤出的点。如图所示。然后再选中两侧的面进行删除,因为回头要焊接这些点,所以这两个面是多余的。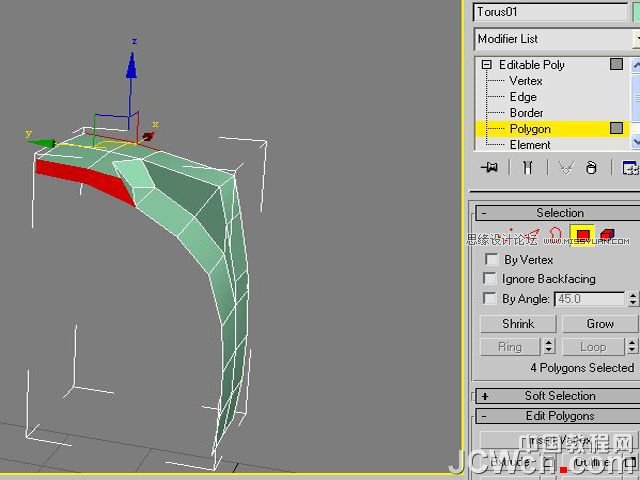 七,选中多边形,打开角度锁定并进行旋转复制,旋转角度为5,数量为35。(因为我们设置的分段数为72,选中的是两个环形面,那么72/2就是36,所以我们复制35个再加上原多边形,就是36个)如图所示
七,选中多边形,打开角度锁定并进行旋转复制,旋转角度为5,数量为35。(因为我们设置的分段数为72,选中的是两个环形面,那么72/2就是36,所以我们复制35个再加上原多边形,就是36个)如图所示 八,选中其中的一个多边形物体,打开Attach附加按钮,选中全部的多边形物体进行附加操作。然后进入点级别,框选所有的顶点,进行焊接操作(焊接不上的话 可以适当的调节数值进行焊接)如图
八,选中其中的一个多边形物体,打开Attach附加按钮,选中全部的多边形物体进行附加操作。然后进入点级别,框选所有的顶点,进行焊接操作(焊接不上的话 可以适当的调节数值进行焊接)如图
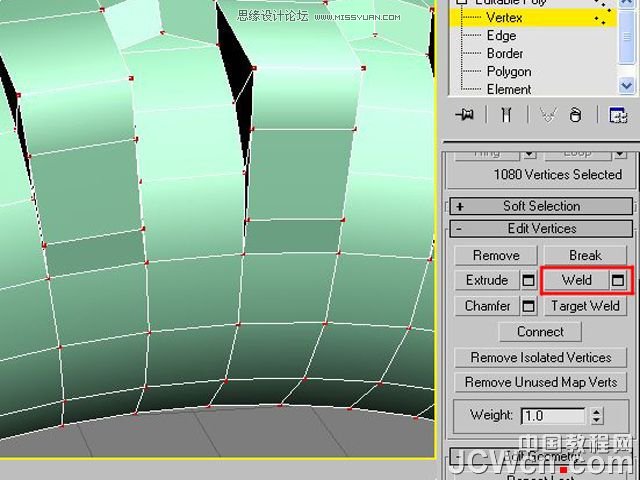
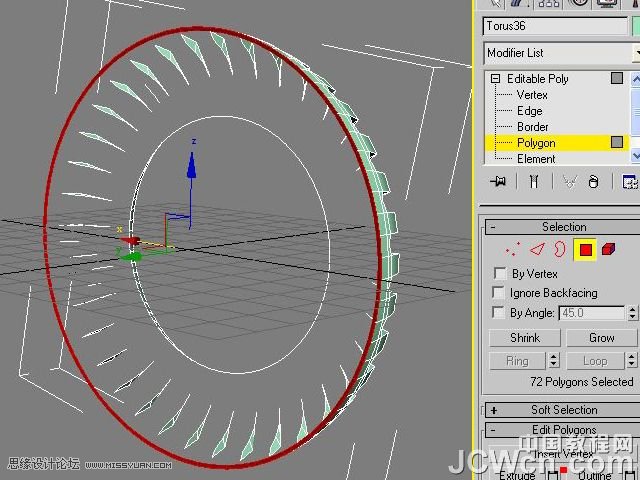
 十,进入多边形的元素级别,选中一半的环形并进行旋转操作,目的是让凹槽错开位置。完成以后就框选中间全部的顶点 进行焊接操作。
十,进入多边形的元素级别,选中一半的环形并进行旋转操作,目的是让凹槽错开位置。完成以后就框选中间全部的顶点 进行焊接操作。
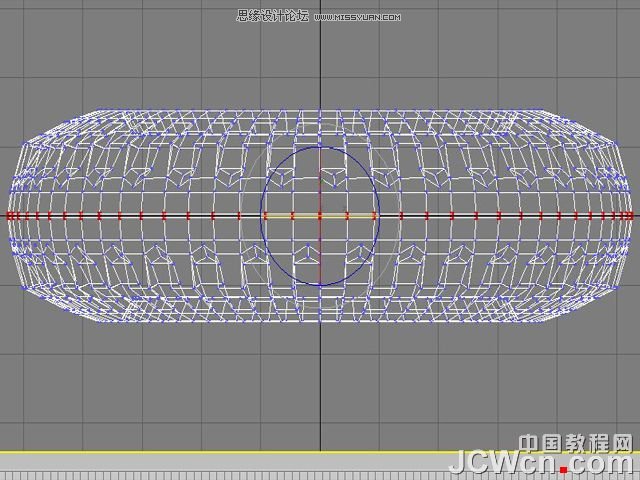 十一,焊接完成以后就选中中间的所有边,(可以先选中两条边,然后进行循环操作)。继续对选中的边进行细分操作。如图所示
十一,焊接完成以后就选中中间的所有边,(可以先选中两条边,然后进行循环操作)。继续对选中的边进行细分操作。如图所示
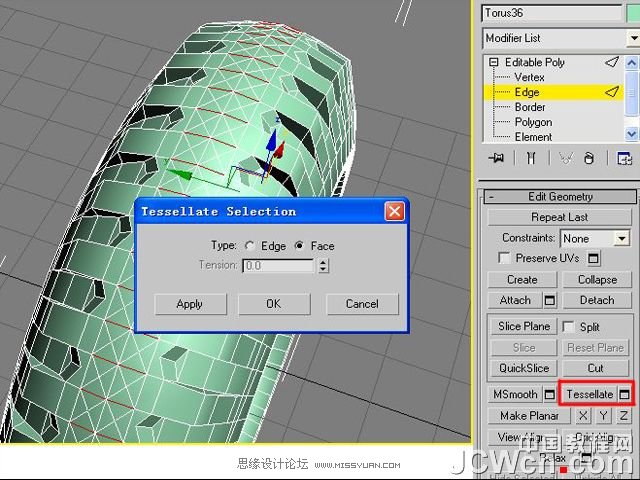

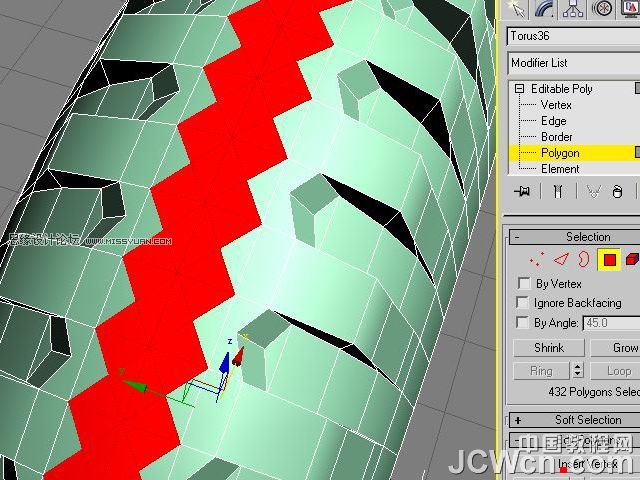 十三,继续对选中的面进行插入面操作。如图所示
十三,继续对选中的面进行插入面操作。如图所示 十四,进入边级别,对中间的小边进行边循环选择,选中中间所有的小边。然后点击鼠标右键,在弹出的菜单栏中选择将边转换为面的命令,接着对选中的面进行向下挤压操作, 如图所示
十四,进入边级别,对中间的小边进行边循环选择,选中中间所有的小边。然后点击鼠标右键,在弹出的菜单栏中选择将边转换为面的命令,接着对选中的面进行向下挤压操作, 如图所示
 十五,最后用样条线画出轮毂的截面线,进行lathe车削操作并调整其大小位置,做出轮毂。这里主要写轮胎的制作过程,轮毂的制作就不再赘述。OK!制作完毕,效果如图。接着就自己上材质吧。呵呵
十五,最后用样条线画出轮毂的截面线,进行lathe车削操作并调整其大小位置,做出轮毂。这里主要写轮胎的制作过程,轮毂的制作就不再赘述。OK!制作完毕,效果如图。接着就自己上材质吧。呵呵 
| 欢迎光临 纳金网 (http://c-www.narkii.com/club/) | Powered by Discuz! X2.5 |